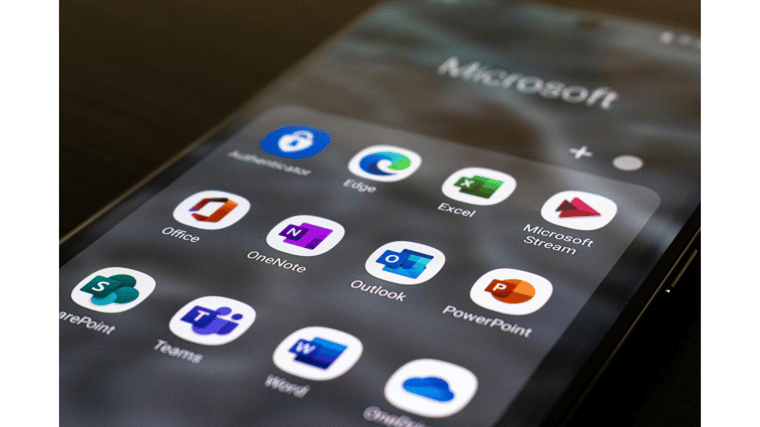In today’s digital world, communication is vital for businesses to thrive. Remote work has become increasingly prevalent, so having a reliable and efficient phone system is crucial for staying connected with colleagues, clients and partners. This is especially important if your current phone system has periodic connectivity or login issues.
Enter Microsoft Teams. If you’re already using Teams to create workspaces for collaboration, chats and meetings, why not use this powerful collaboration platform to make calls? Let’s explore how you can leverage Microsoft Teams as your complete phone system solution.
Read: A Deep Dive into Microsoft Teams Phone
Why Microsoft Teams?
Using a disparate phone system – though it may work – may not be the best solution for you. Phone systems disconnected from the technology stack can be clunky in terms of efficiency. It’s a different login, it’s set up on a different platform and it has a different interface and functionality. That said, depending on your business needs, you may still need to include a robust phone system; however, for the average use of calls, Teams provides everything you need with some added benefits.
Microsoft Teams has evolved into a comprehensive hub for teamwork, integrating chat, video meetings, file storage and application integration all in one place. Its seamless integration with other Microsoft 354 applications, such as Outlook and SharePoint, makes it a natural choice for businesses already using the Microsoft ecosystem.
One of the standout features of Teams is its ability to function as a comprehensive phone system, offering calling capabilities that rival traditional phone systems. This functionality, combined with Teams’ user-friendly interface and robust security features, makes it a compelling choice for businesses aiming to streamline their communication tools.
Key Benefits of Using Teams as a Phone System
- Cloud-based voicemail: Teams offers cloud-based voicemail functionality, allowing users to receive voicemails directly within the Teams app. Voicemails can be accessed from any device, making it easy to stay connected even when you’re on the go. Plus, Teams’ transcription feature automatically transcribes voicemails into text, making it easier to scan and prioritize messages. Calls in Microsoft Teams also allow you to choose if you want calls to ring or be forwarded to voicemail.
- Integration with Microsoft 365: One of the key advantages of Teams is it seamless integration with other Microsoft 365 applications, which provides a unified communication and collaboration experience. For instance, you can schedule Teams meetings directly from Outlook or access SharePoint files within the Teams interface. This integration allows you to manage your phone calls, meetings and chat conversations all in one place, boosting productivity and reducing the need to switch between different applications.
- Know the status of your contacts before you call: In Microsoft Teams, you can see the presence of your contacts before you make that call, saving both you and the recipient time and energy of back-and-forth exchanges. If your contact is busy in a meeting, you’ll know to wait until they are available to give them a call. Or, if you have a relevant message for them concerning the meeting they are in, you can chat with them and not disturb the overall meeting.
- Intuitively integrated phone systems: In many phone systems outside of Microsoft Teams, statuses must be actively set. However, Teams knows your status by pulling information from your calendar, whether you’re presenting, busy or on “Do Not Disturb.” When you’re in a meeting and a call comes through, Teams will not ring to disturb you. If you have the Teams app installed on your mobile or other devices, the call will go through to the active device, allowing you to choose where you’d like to answer.
Read: Harnessing the Power of Microsoft Teams for Online Meetings
Getting Started with Teams as a Phone System
Setting up Teams as a phone system is relatively straightforward, especially for businesses already utilizing Microsoft 365. Microsoft offers a range of licensing plans, so you can select the one that best suits your company’s needs. Once you’ve selected a plan, you can configure your phone system settings and set up users within the Teams admin center.
If you’re migrating from an existing phone system, Microsoft provides resources and guidance to help you seamlessly transition to Teams.
To pin the Calls feature to your Teams toolbar, click on the three dots on the left side of your toolbar. Type in the “Search for apps” area “Calls.” From there, right-click on the Calls icon and select “Pin.” This will allow you to access your Calls conveniently in the platform, where you can also access Chat, Calendar and Meetings, Files, Tasks and Planner.
Your organization will likely already have internal contacts included on your list based on your Outlook contacts. You can also add contacts manually by phone or email. When you’re ready to make a call, simply enter the phone number into Team or click on the contact.
You can also add contacts to Speed Dial, which allows you to quickly reference and call back any recent contacts. To add someone to Speed Dial, open the Calls app. To the right, look for the Speed Dial section. Click on the “Add” button to add contacts. You can then quickly call any contact by selecting “Call” under their name.
Are You Ready to Replace Your Phone System with Microsoft Teams?
Microsoft Teams offers much more than messaging and video conferences — it’s a complete communication and collaboration solution for modern businesses. By leveraging Teams as a phone system, you can consolidate your communication tools and streamline your workflows, all within a familiar and secure environment.
Whether you’re a small business looking to simplify your phone system or a larger enterprise seeking to enhance collaboration across distributed staff, Microsoft Teams has you covered in becoming a modern workplace. With its robust features, seamless integration and unparalleled flexibility, Teams can revolutionize how you communicate and work and increase your productivity and efficiency. It can also save over 250 hours and $800 per user annually by moving to the Microsoft modern office.
Schedule a meeting with Thriveon to learn more about our Microsoft Teams services.