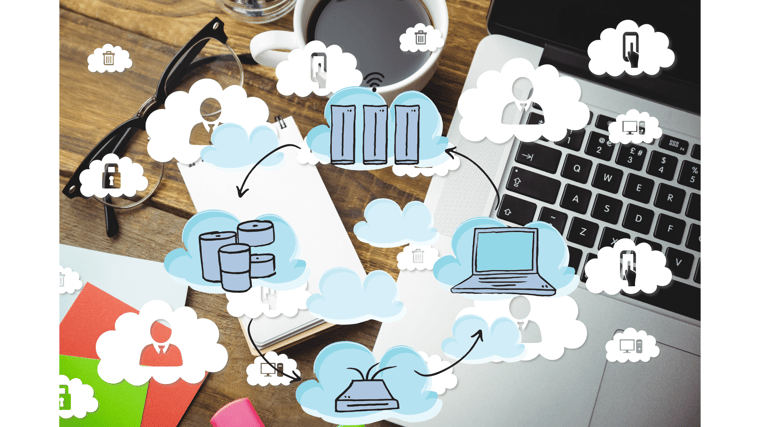Efficient collaboration, productive task management and seamless file sharing are indispensable tools for any organization in today’s fast-paced digital landscape.
Microsoft Teams has emerged as a powerful platform, offering a plethora of features designed to streamline workflows and run meetings.
Although Teams is widely recognized for its chat, video conferencing and project management capabilities, it’s often overlooked as a potential file server replacement. However, with the right approach and setup, Microsoft Teams can replace your current file-storing system as an effective file server, providing centralized storage and easy access to files for teams of all sizes. The more you can get done in one platform, the more productive, efficient and collaborative you can be within your team.
Let’s discuss why you should use Microsoft Teams as a file server and how to set up SharePoint to best serve your business.
Understanding the Basics
Before delving into the details of using Microsoft Teams as a file server, let’s first understand the basic structure of Teams and its integration with SharePoint, as this forms the foundation of its file storage capabilities. One of Microsoft’s strengths is its ability to integrate seamlessly with other apps and have all your tools in one platform.
- Microsoft Teams: Teams is a strong collaboration tool that brings together chat, meetings, files and apps in one unified workplace. It allows users to create teams for different projects, departments or initiatives. From here, they can communicate, share files and collaborate in real-time, no matter their location (as long as they have the Teams app).
- SharePoint integration: Behind the scenes, Teams leverages SharePoint for file storage. Each team has a corresponding SharePoint site where files shared within the channel are stored. This integration provides robust document management capabilities on the cloud, including version history, co-authoring and comments. This enhances productivity and ensures everyone is working on the latest version of a file.
Microsoft has upped its security game to ensure your files are safe and protected. Teams is compliant with a range of regulatory security standards.
Setting Up Microsoft Teams for File Sharing
The files you use, whether they’re images, documents or spreadsheets, are critical to your business. Your intellectual property must be protected and accessible by the right people within your organization.
To harness the full potential of Microsoft Teams as a file server, follow these steps to set up your workspace effectively with the appropriate channels and files from the start:
- Create teams for file organization: Create separate teams within Teams to mirror your company’s file structure. You might create teams for different departments or projects.
- Set up channels: Within each team, create channels to organize files and discussions. Channels can represent different topics, workstreams or phrases. Anyone with access to a particular team can access the files within the team’s channels.
- Configure permissions: Fine-tune permissions at the team and channel levels to control who can view, edit and upload files. Teams offers a range of options for managing access, including private channels for sensitive information. Team owners can also restrict member access to certain files, giving them more control.
- Regular maintenance: Periodically review and tidy up your Teams workspace by archiving old teams, cleaning up unused channels and removing outdated files.
- Train users: Provide training and guidance to users on best practices for file management, including how to organize files, collaborate effectively and manage permissions. File security is only as good as your company’s practices.
Read: Get the Most Out of Microsoft 365 for Your Workplace
How to Find and Share Files in Teams
At the top of your channel, you will find “Files” to the right of “Posts.” This is where your folders and files will be stored for each channel.
Easily upload files using the “Files” tab. Drag and drop files or use the upload button to add documents, presentations, spreadsheets and more.
Make Microsoft Teams Your File Server with Thriveon
Migrating your files to a new platform may feel overwhelming, but that’s where an IT professional can help. With the proper setup and adherence to best practices, Microsoft Teams can indeed serve as an effective alternative to traditional file servers.
At Thriveon, we know how important it is to protect sensitive files and data. That’s why we offer robust managed IT and project IT services that can provide a secure, modern workplace.
Our process begins with a comprehensive project plan. We then guide you through the setup of Teams and its channels, ensuring that files are accessible to the correct users. From there, we proceed with the migration and mapping of files, meticulously organizing your data transfer. This allows you to focus on work instead of logistics, reducing the time spent on file searches and increasing productivity.
Schedule a meeting with us today to set up Teams as your file server.